이번에는 홀로렌즈를 사용하는 방법을 익히고자 합니다. 홀로렌즈는 마이크로소프트에서 만든 AR 기기로, VR 헤드 기어처럼 머리에 착용하는 고글입니다. 이 홀로렌즈(정확히는 홀로렌즈2)와 유니티를 이용해서 혼합 현실(Mixed Reality) 어플리케이션을 만들기 위한 사전 작업을 오늘 진행하도록 하겠습니다.
이 글은 기본적으로 마이크로소프트의 튜토리얼을 따라갑니다.
https://learn.microsoft.com/ko-kr/training/modules/learn-mrtk-tutorials/1-1-introduction
Mixed Reality Toolkit 소개 - 프로젝트 설정 및 핸드 인터렉션 사용 - Training
소개
learn.microsoft.com
준비물
- Unity 2020 버전
- Visual Studio 2019 or 2022
- Windows 10 PC
- Windows 10 SDK 10.0.18362.0 이상
- Mixed Reality Feature Tool
위와같은 준비물(?)들이 갖춰진 상태로 진행하겠습니다.
Unity 빌드 설정
먼저 유니티 프로젝트를 하나 만들어줍니다. 템플릿은 3D Core로 지정합니다.
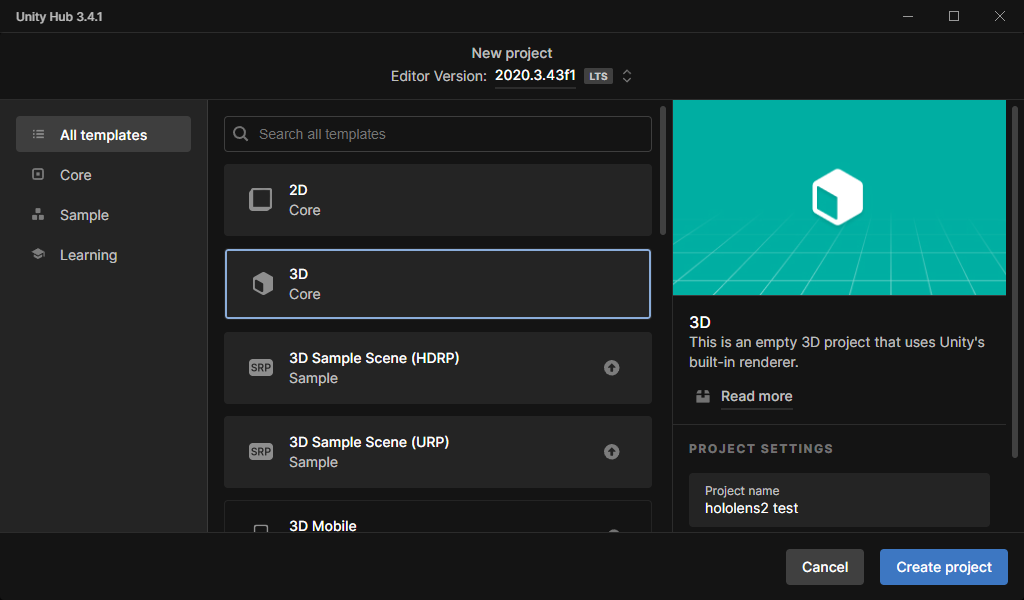
File - Build Settings를 눌러서 빌드 설정 창을 연 후, Universal Windows Platform을 선택하고 Switch Platform을 누릅니다. 그리고, 빌드 구성을 아래와 같이 해줍니다.
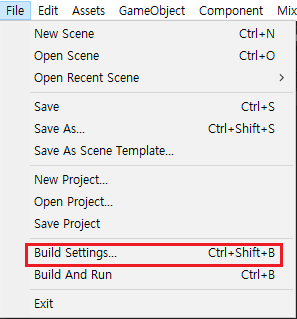
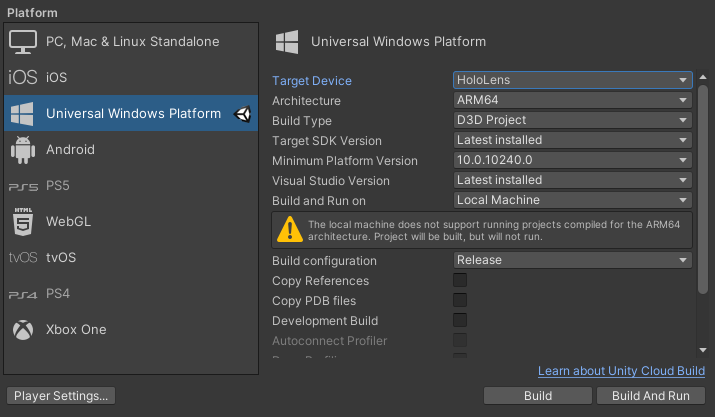
MRTK
이제 받아 두었던 MRTK(Mixed Reality Toolkit)을 엽니다.
MRTK는 혼합 현실 앱 개발을 위한 기능들을 제공해줍니다. 자세한 정보는 아래 사이트를 참고해주세요..
https://learn.microsoft.com/ko-kr/windows/mixed-reality/mrtk-unity/mrtk2/?view=mrtkunity-2022-05
MRTK2-Unity 개발자 설명서 - MRTK 2
Unity용 Mixed Reality Toolkit에 대해 알아보세요.
learn.microsoft.com
다운로드한 MixedRealityFeatureTool.exe를 실행합니다.
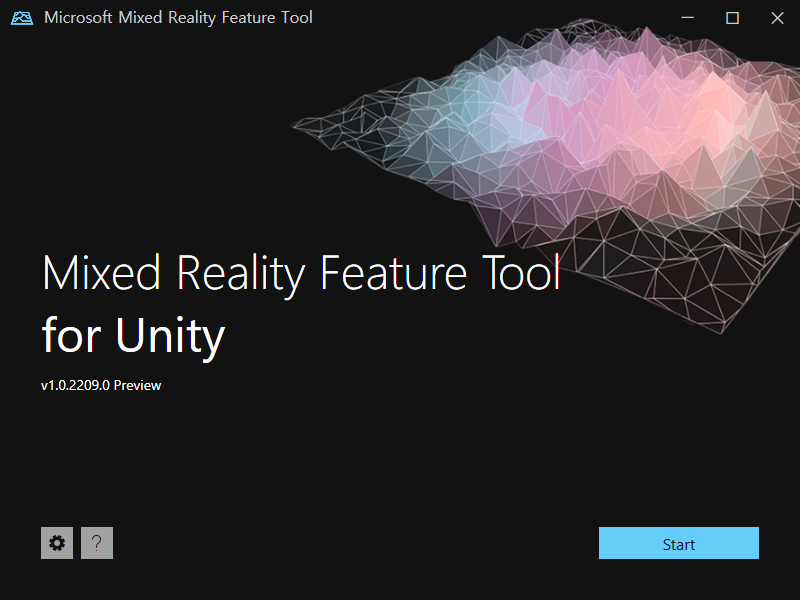
Start를 눌러 다음으로 가 프로젝트 경로를 지정해줍니다. 지정 후 Discover Features를 눌러 다음으로 진행합니다.
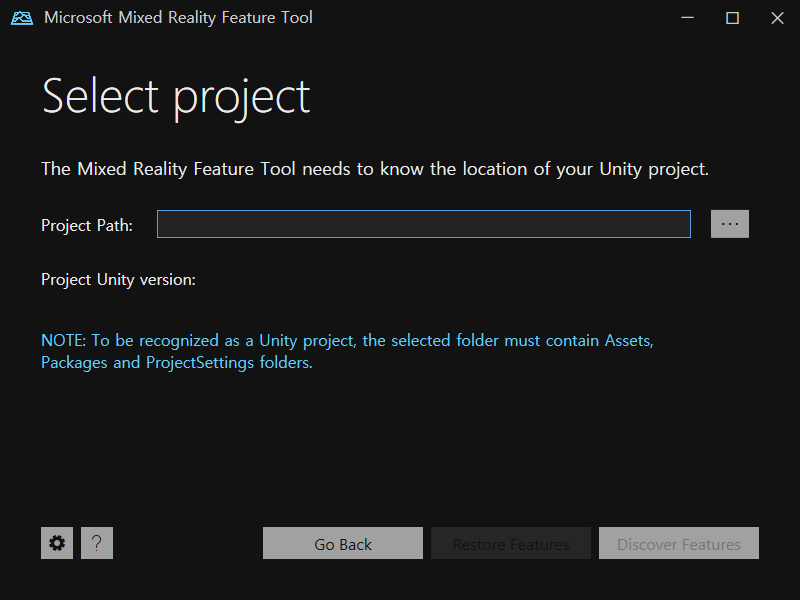
Discover Features에서는 아래 사진과 같이 Mixed Reality Toolkit Foundation과 Mixed Reality OpenXR을 찾아 선택해줍니다.
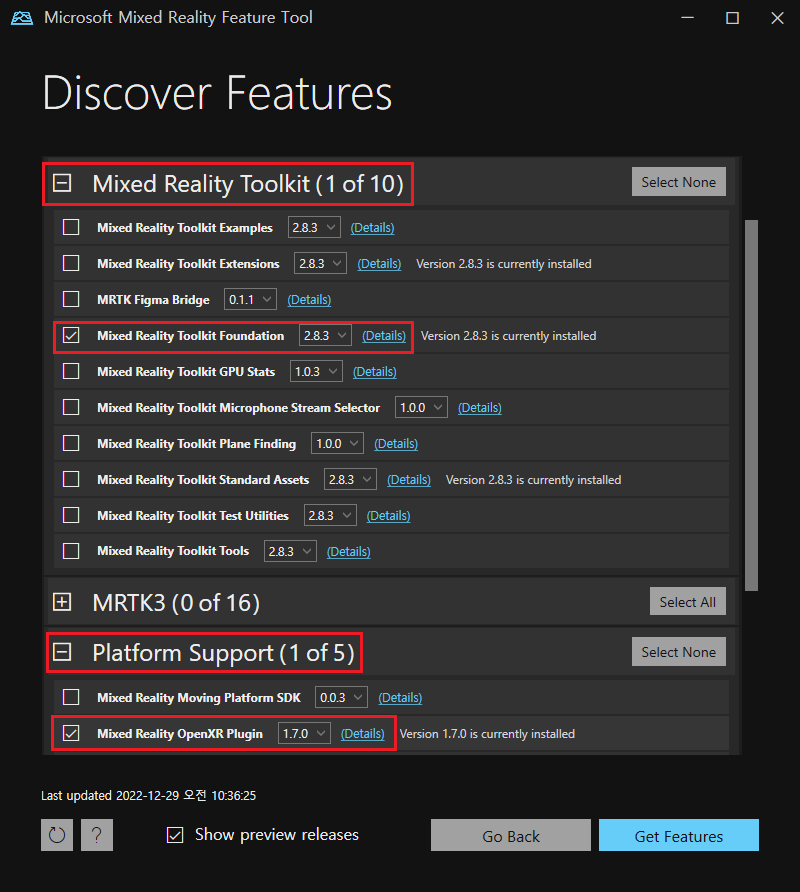
선택이 끝나면 Get Features를 누른 후, 다음 창에서는 Import를 눌러서 가져오기를 진행합니다.
Unity 프로젝트 설정
패키지 불러오기가 끝나면, Unity로 돌아옵니다. 백엔드를 사용할지 묻는 경고창이 나온다면 ok를 누릅니다.
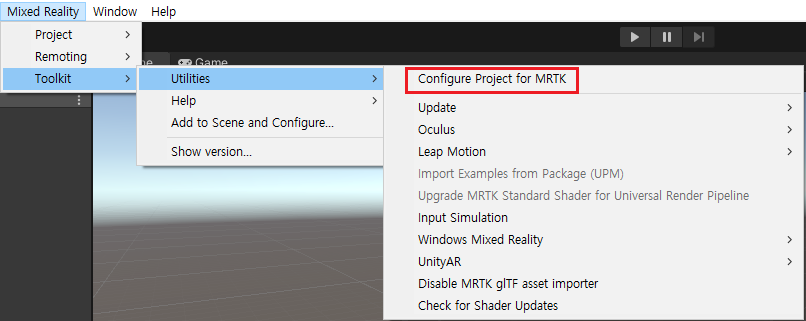
MRTK Project Configurator가 나오는데, 혹시 나오지 않는다면 당황하지 마시고 Mixed Reality - Toolkit - Utilites - Configure Project for MRTK를 눌러 창을 여시면 됩니다.
MRTK Project Configurator에서 Unity OpenXR plugin을 눌러 설정을 진행합니다. 만약 보이지 않는다면 창 크기를 늘려줍니다.
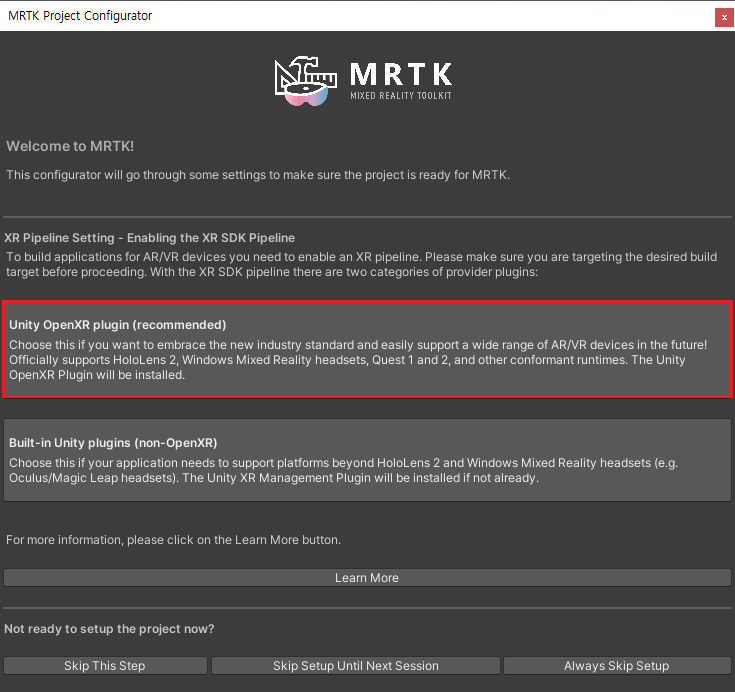
바로 이어서 Show XR Plug-in Management Settings를 눌러 XR 플러그인 관리 창을 엽니다. 다음 항목들을 체크해줍니다.
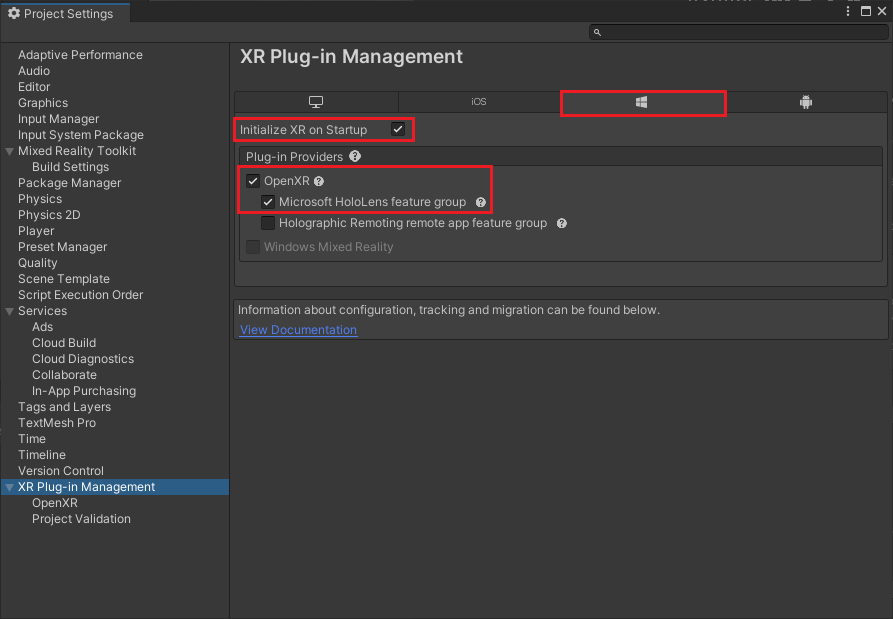
노란색 삼각형이 나오면서 경고가 나온다면, 해당 표시를 눌러서 OpenXR Project Validation창을 여신 후 Fix All을 눌러줍니다. 그러면 경고가 하나만 남는데, Edit을 눌러서 OpenXR 플러그인의 설정창을 열어줍니다.
Interaction Profiles에서 +를 눌러 Eye Gaze Interaction Profile, Microsoft Hand Interaction Profile, Microsoft Motion Controller Profile을 찾아 추가해줍니다.
OpenXR Feature Groups에서 아래 사진과 같이 체크를 해줍니다.
Depth Submission Mode는 16 Bit로 지정해줍니다. 단, 필수 사항은 아닙니다.
각 과정에 노란색 삼각형이 나오면 마찬가지로 해당 표시를 눌러서 Fix 해줍니다.
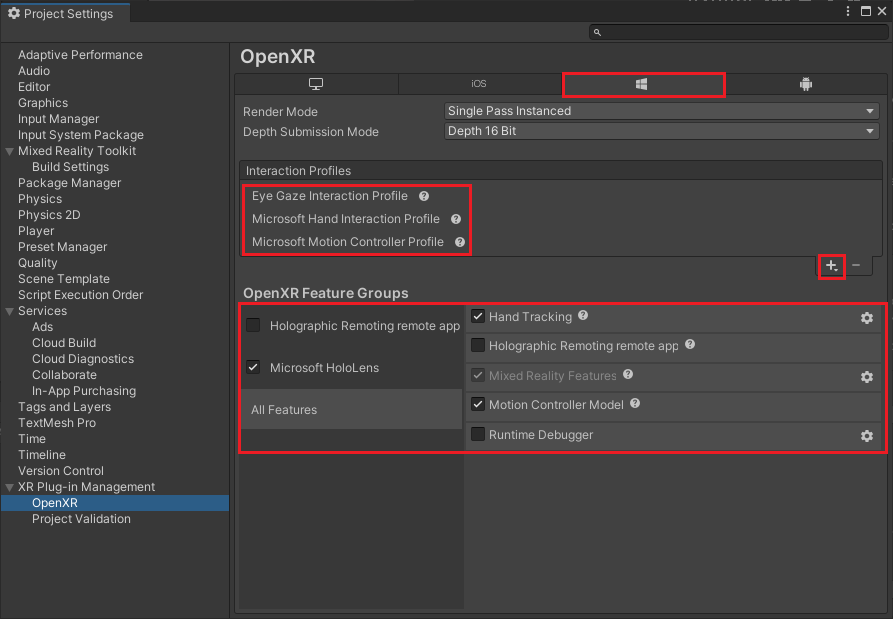
설정이 끝나면 창을 닫고 MRTK Project Configurator 창에서 Apply Settings를 눌러주고 유니티를 재시작합니다.
'유니티(Unity) > Hololens2' 카테고리의 다른 글
| [Hololens 2] 홀로렌즈 2 - 응시 위치 찾아 바닥에 평면 깔기 (0) | 2023.01.11 |
|---|---|
| [Hololens 2] 홀로렌즈 2 - 현재 보고 있는 오브젝트 구하기 (0) | 2023.01.10 |
| [Hololens 2] 홀로렌즈 2 - GridObjectCollection, DirectionalIndicator, Tap To Place (0) | 2023.01.03 |
| [Hololens 2] 홀로렌즈 2 - 유니티 빌드, 객체 손으로 집기 (1) | 2023.01.02 |